Serial Communication With Labview Tutorial

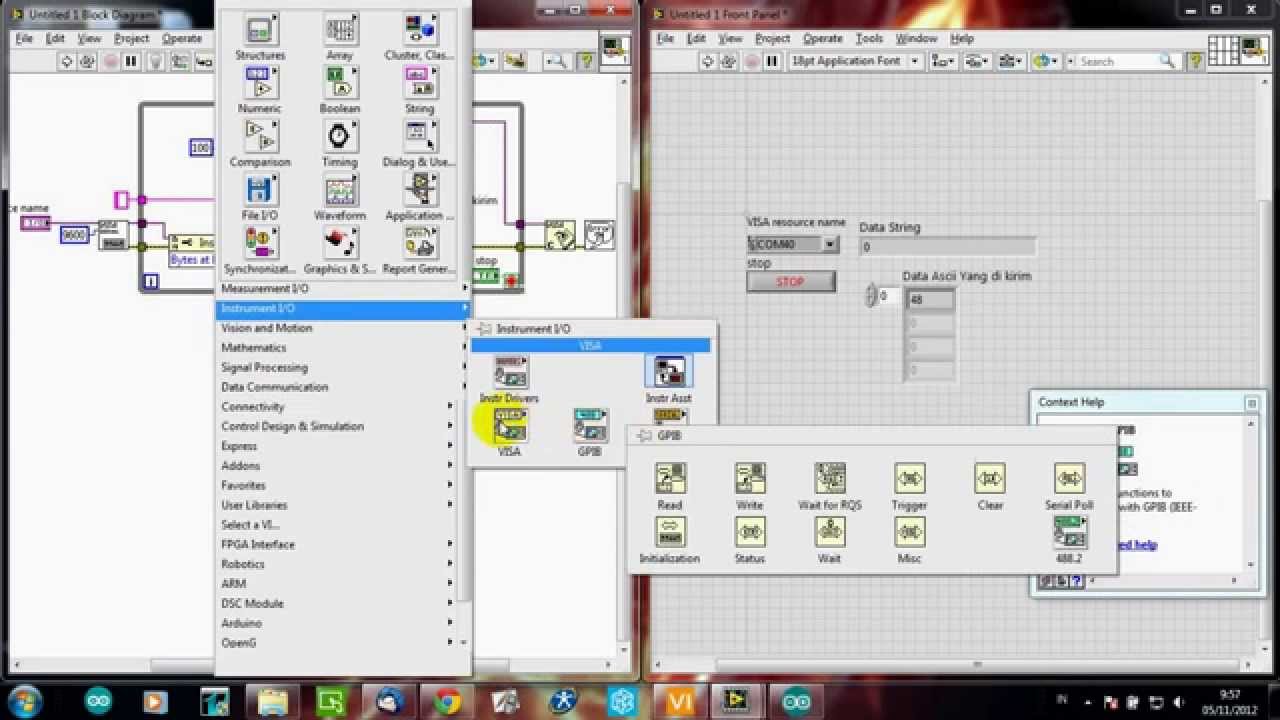
An evolving index of knowledge for Freeduino and Arduino compiled from the WWW. Aug 13, 2016. I think most of you are aware of LabVIEW, this is a very handy tool for engineers, one can easily plot graphs and can work on different hardware modules with it. One of the best feature of LabVIEW is its extensive help desk and support forum. There are many examples present in it which are ready to run.
2017 / May 2017; 7 months ago ( 2017-05):,,,,, analysis and,, design Website Laboratory Virtual Instrument Engineering Workbench ( LabVIEW): 3 is a system-design platform and development environment for a from. The graphical language is named 'G'; not to be confused with. Originally released for the Apple in 1986, LabVIEW is commonly used for,, and industrial on a variety of (OSs), including, various versions of,, and. The latest versions of LabVIEW are LabVIEW 2017 and LabVIEW NXG 1.0, released in May 2017.
Contents • • • • • • • • • • • • • • • • • • • • • • • • Dataflow programming [ ] The programming paradigm used in LabVIEW, sometimes called G, is based on data availability. If there is enough data available to a subVI or function that subVI or function will execute.
Execution flow is determined by the structure of a graphical block diagram (the LabVIEW-source code) on which the programmer connects different function-nodes by drawing wires. These wires propagate variables and any node can execute as soon as all its input data become available. Since this might be the case for multiple nodes simultaneously, LabVIEW can execute inherently in parallel.: 1–2 and hardware is exploited automatically by the built-in scheduler, which multiple OS threads over the nodes ready for execution. Graphical programming [ ] LabVIEW integrates the creation of user interfaces (termed front panels) into the development cycle.
LabVIEW programs-subroutines are termed virtual instruments (VIs). Each VI has three components: a block diagram, a front panel, and a connector panel. The last is used to represent the VI in the block diagrams of other, calling VIs. The front panel is built using controls and indicators.
Controls are inputs: they allow a user to supply information to the VI. Indicators are outputs: they indicate, or display, the results based on the inputs given to the VI. The back panel, which is a block diagram, contains the graphical source code. All of the objects placed on the front panel will appear on the back panel as terminals. The back panel also contains structures and functions which perform operations on controls and supply data to indicators. The structures and functions are found on the Functions palette and can be placed on the back panel. Collectively controls, indicators, structures, and functions will be referred to as nodes.
Nodes are connected to one another using wires, e.g., two controls and an indicator can be wired to the addition function so that the indicator displays the sum of the two controls. Thus a virtual instrument can be run as either a program, with the front panel serving as a user interface, or, when dropped as a node onto the block diagram, the front panel defines the inputs and outputs for the node through the connector pane. This implies each VI can be easily tested before being embedded as a subroutine into a larger program. The graphical approach also allows nonprogrammers to build programs by dragging and dropping virtual representations of lab equipment with which they are already familiar. The LabVIEW programming environment, with the included examples and documentation, makes it simple to create small applications.
This is a benefit on one side, but there is also a certain danger of underestimating the expertise needed for high-quality G programming. For complex algorithms or large-scale code, it is important that a programmer possess an extensive knowledge of the special LabVIEW syntax and the topology of its memory management. The most advanced LabVIEW development systems offer the ability to build stand-alone applications.
Furthermore, it is possible to create distributed applications, which communicate by a, and are thus easier to implement due to the inherently parallel nature of G. Widely-accepted design patterns [ ] Applications in LabVIEW are usually designed using well-known architectures, known as. The most common design patterns for graphical LabVIEW applications are listed in the table below.
• Jeffrey., Travis, (2006).. Upper Saddle River, NJ: Prentice Hall... • Rowe, Martin..
Retrieved 16 September 2017. • Bress, Thomas J. Effective LabVIEW Programming.
[S.l.]: NTS Press.. National Instruments whitepapers. 8 September 2011. Retrieved 21 September 2017. National Instruments whitepapers.
7 October 2015. Retrieved 21 September 2017. National Instruments whitepapers. 24 August 2016. Retrieved 21 September 2017.
Retrieved February 1, 2016. Retrieved 2016-03-31. • • • Further reading [ ] • Bress, Thomas J. Effective LabVIEW Programming. [S.l.]: NTS Press.. • Blume, Peter A. The LabVIEW Style Book.
Upper Saddle River, NJ: Prentice Hall.. • Travis, Jeffrey; Kring, Jim (2006). LabVIEW for Everyone: Graphical Programming Made Easy and Fun (3rd ed.). Upper Saddle River, NJ: Prentice Hall.. • Conway, Jon; Watts, Steve (2003). A Software Engineering Approach to LabVIEW. Upper Saddle River, NJ: Prentice Hall PTR..
• Olansen, Jon B.; Rosow, Eric (2002). Virtual Bio-Instrumentation: Biomedical, Clinical, and Healthcare Applications in LabVIEW. Upper Saddle River, NJ: Prentice Hall PTR.. Developing Enterprise Services For Sap Pdf ?? there. • Beyon, Jeffrey Y. LabVIEW Programming, Data Acquisition and Analysis.
Upper Saddle River, NJ: Prentice Hall PTR.. • Travis, Jeffrey (2000).
Internet Applications In LabVIEW. Upper Saddle River, NJ: Prentice Hall PTR.. • Essick, John (1999). Advanced LabVIEW Labs.
Upper Saddle River, NJ: Prentice Hall.. Articles on specific uses [ ] • Desnica V, Schreiner M, Vladan; Schreiner, Manfred (October 2006).. X-Ray Spectrometry.
35 (5): 280–286.. • Keleshis C, Ionita C, Rudin S, C.; Ionita, C.; Rudin, S. (June 2006).. Medical Physics. 33 (6): 2007..
CS1 maint: Multiple names: authors list () • Fedak W., Bord D., Smith C., Gawrych D., Lindeman K., W.; Bord, D.; Smith, C.; Gawrych, D.; Lindeman, K. American Journal of Physics. 71 (5): 501–506.. CS1 maint: Multiple names: authors list () Articles on education uses [ ] • Belletti A., Borromei R., Ingletto G., A.; Borromei, R.; Ingletto, G. (September 2006).. Journal of Chemical Education. 83 (9): 1353–1355..
CS1 maint: Multiple names: authors list () • Moriarty P.J., Gallagher B.L., Mellor C.J., Baines R.R., P. J.; Gallagher, B. L.; Mellor, C. J.; Baines, R. (October 2003).. American Journal of Physics.
71 (10): 1062–1074.. CS1 maint: Multiple names: authors list () • Lauterburg, Urs (June 2001). A white paper about using LabVIEW in physics demonstration and laboratory experiments and simulations. • Drew SM, Steven M. (December 1996)..
Journal of Chemical Education. 73 (12): 1107–1111.. • Muyskens MA, Glass SV, Wietsma TW, Gray TM, Mark A.; Glass, Samuel V.; Wietsma, Thomas W.; Gray, Terry M. (December 1996).. Journal of Chemical Education. 73 (12): 1112–1114..
CS1 maint: Multiple names: authors list () • Ogren PJ, Jones TP, Paul J.; Jones, Thomas P. (December 1996)..
Journal of Chemical Education. 73 (12): 1115–1116.. • Trevelyan, J.P. International Conference on Engineering Education Research.
External links [ ] •, National Instruments • - Ecosystem of LabVIEW Add-on products, contributed by NI and the community. • - NI's entire set of online help documentation for LabVIEW 2012. • - NI's entire set of online help documentation for LabVIEW 2010. • - NI's entire set of online help documentation for LabVIEW 2009. • - NI's entire set of online help documentation for LabVIEW 8.5. • - NI's entire set of online help documentation for LabVIEW 8.20.
• - NI's 'LabVIEW Zone' web site. • - Independent community, with discussion forums and a code repository.
• - A LabVIEW • - LabVIEW utilities. • - A user editable LabVIEW knowledge base powered. • - This course was authored by NI, and is hosted. • • • • - Turkish • - Italian • • [Labview source codes for labview programmers, Visit • Basics of LabVIEW including tutorial.
NI LabVIEW software can communicate with a programmable logic controller (PLC) in a variety of ways. Modbus is a serial communication protocol published by Modicon in 1979 to communicate with PLC, and was then extended to the TCP protocol. Modbus became one of the de facto standard communications protocols in the industry because its availability. In this tutorial, learn how to use LabVIEW to communicate with a networked PLC using Modbus. The LabVIEW Datalogging and Supervisory Control (DSC) Module is used in this tutorial.
This module includes tools for logging data to a networked historical database, real-time and historical trending, managing alarms and events, networking LabVIEW Real-Time targets and Modbus devices into one complete system, and adding security to user interfaces. With these features, LabVIEW becomes a powerful HMI/SCADA package for industrial control applications. Requirements • Windows 7/Vista/XP/Server 2003 R2/Server 2008 R2 • NI LabVIEW Full Development System and LabVIEW DSC Table of Contents. Creating a Modbus Master I/O Server In this section, you will create a LabVIEW interface to the Modbus addresses called an I/O Server. The I/O Server automatically updates LabVIEW with the current values. • In the Getting Started window of LabVIEW, click File»New Project. This opens a new LabVIEW Project. • If the Context Help window is not visible, press Ctrl+H to display the window.
Keep this window open for helpful information about items under your cursor. • In the LabVIEW Project window, right-click My Computer and select New»I/O Server, as shown in Figure 1. Figure 1: Creating a New I/O Server through the LabVIEW Project • Select Modbus in the Create New I/O Server Window and click Continue. • Select Modbus Ethernet from the Model drop down menu. Figure 2: Configuring Modbus Master I/O Server • Enter the IP Address of your target Modbus Slave in the IP address field.
If you don’t know how to determine a computer’s IP address refer this web page:. In this example we are running the Modbus Slave on the same computer as the master, so we use the localhost IP address, 127.0.0.1. • Select OK. A library is automatically created in your Project Explorer window to manage the I/O Server. • Save the project as ModbusDemoProject and the library as ModbusDemoLibrary by selecting File»Save All from the project explorer window. Bind Shared Variables to Modbus Addresses Through the I/O Server In this section, you will learn to create shared variables bound to the Modbus addresses, giving you native access in LabVIEW to PLC data.
With the shared variable you can share data across LabVIEW applications on a single computer or across the network. • Create new shared variables that are bound to the Modbus addresses.
• Right-click the newly created ModbusDemoLibrary and select Create Bound Variables • In the Create Bound Variables window, expand the tree down to the Modbus1 in order to select the desired address range. • Then select 035, and click on Add Range. Leave the default of Data Item as 000001 and Number of items as 1. • Figure 3: Select Modbus Addresses to Bind to Shared Variables • Your configuration window should now have variable 000001 in the Added variables section.
• Click OK. This creates a shared variable that is bound to the Modbus address and loads it into the Multiple Variable Editor. • In the Multiple Variable Editor, select Done. This adds the new shared variables to the library that was created earlier. • In the Project Explorer right click on 000001 and select Rename. Rename the variable to Coil1 Note: The LabVIEW DSC Module enhances shared variables by adding the ability to log data, alarms, and events directly to a database without ever writing a LabVIEW application. • Deploy the shared variables by right-clicking on ModbusDemoLibrary and selecting Deploy All. This publishes the shared variables, making them available on the network to other computers.
You now have access to Modbus data natively in LabVIEW through the shared variables Writing to Modbus Addresses in LabVIEW • From the Project Explorer, right-click My Computer and select New»VI. This creates a new virtual instrument or VI. A VI is used to create a user interface and executable graphical code. • By default, you see the Front Panel, which is the user interface of the VI. LabVIEW has many built-in UI components, such as graphs, charts, dials, and so on, which you can use to build a powerful, intuitive UI.
Select View»Controls Palette or right-click anywhere on the Front Panel to bring up the Controls palette. Beltone Solus Software Download here. Mouse over the various categories to explore the UI components in LabVIEW.
• Select a push button from the Controls palette by selecting Express»Button & Switches»Push Button, and place it on the Front Panel, as shown in Figure 4 and 5. Figure 4: Select a Push Button from the Controls Palette Figure 5: Push Button Placed on the Front Panel • In the VI, select Window»Show Block Diagram or press Ctrl+E to show the Block Diagram. The Block Diagram is where you build the behavior of your application. Notice the icon on the Block Diagram, which represents the push button on the Front Panel. By pressing the push button on the front panel, you change the Boolean value passed out of the icon terminal on the block diagram. • In the Project Explorer, expand the ModbusDemoLibrary library and select the Coil1 shared variable. • Drag and drop the Coil1 Shared Variable from the Project Explorer to the Block Diagram of the VI.
The shared variable acts as a source of data to other terminals on the Block Diagram. • Right click on your newly placed Coil1 Shared Variable and select Access Mode»Write. This allows you to write to instead of read from the Shared Variable • Use the Connect Wire tool to wire the Coil1 shared variable to the Boolean push button by clicking on the Coil1 shared variable and then on the Boolean push button, as shown in Figure 6. Figure 6: Wiring Block Diagram Items Together Now data flows from the Boolean push button to the shared variable when the VI is running. • Open the Functions palette by selecting View»Functions Palette or right-clicking anywhere on the Block Diagram.
The Functions palette contains hundreds of analysis functions, control functions, and structures for graphical programming. • Select a while loop from the Functions palette by navigating to Programming»Structures»While Loop.
Once you select the while loop, your cursor appears as shown in Figure 7. This allows you to wrap a while loop around a section of code. Figure 7: Selecting a While Loop Figure 8: While Loop Cursor • Using the while loop cursor, place a while loop around the shared variable and waveform chart by clicking and dragging the cursor. Now create a Stop control in while loop by right-clicking on the Loop Condition and selecting Create Control. This places a Stop button on your Front Panel which allows the user to stop the VI. Figure 9: Placing a While Loop around the Shared Variable and Control The while loop causes the code within it to execute continuously until stopped by the user or additional logic in the VI. • As the while loop is now, it will run as fast as possible.
A Wait Until Next ms Multiple VI should be added to the loop so that the loop will execute every set amount of seconds, in this case 100ms. Figure 10: Adding timing to the While Loop • Return to the Front Panel by selecting Window»Show Front Panel or pressing Ctrl+E. • Click the Run button on the tool bar to execute the VI. Figure 11: Run Button • Click Close on the Deploy window once the deployment completes.
When the application begins executing, you can now toggle the push button true and false. This will update the Modbus bound Shared Variable in the Shared Variable engine with True or False Figure 12: Completed Front Panel - Controlling a Modbus Coil • Congratulations! You successfully accessed PLC data in your LabVIEW application, so you can incorporate powerful analysis and control functions in your solution. Viewing Shared Variables with Distributed System Manager • From the Project Explorer window, select Tools»Distributed System Manager. This opens a window that you can use to manage your shared variables in various ways (view, deploy, undeploy, etc.).
• In the Tree pane of the Variable Manager, expand the localhost item under the My Systems category. Locate and expand the ModbusDemoLibrary library, and select Coil1 to display Auto View on the right hand side of the window • You can now toggle the Boolean push button your front panel and see the result in Distributed System Manager like in Figure 13.
Figure 13: Viewing Coil1's value in Distributed System Manager Note: The Distributed System Manager began shipping with LabVIEW 8.6. Previous versions of LabVIEW did this by going to Tools»Shared Variable»Variable Manager and dragging the shared variables into the Watched Variables: window. Viewing the Coil Value With a Modbus Slave In the first section of the document we created a Modbus Master that writes a Boolean value to a Modbus coil. This coil value is being stored in a Shared Variable that we then were able to see in the Distributed System Manager.
In this next section we will show how a Modbus Slave can read the coil value that the Master is updating. The Modbus Master we created in part one is looking for a Modbus Slave at IP address 127.0.0.1 (localhost).
So we need to create a Modbus slave on your local machine if we want to talk via Modbus to our Modbus Master. • In LabVIEW open the NI Example Finder by clicking on Help»Find Examples. • In the NI Example Finder browse to Toolkits and Modules» Datalogging and Supervisory Control» I/O Servers double click on Modbus Simulator.lvproj. See Figure 16. Figure 14: Modus Simulator in NI Example Finder • Open the ModbusSimulator.vi from the project and then run it. • Run your Modbus Master VI if it is not currently running. When the two are running you can see the Digital 1 LED on the Modbus Simulator light up, like figure 15.
Figure 15: Modbus Simulator running and displaying Coil1's true value • Click Quit on the Modbus Simulator, and then press Ctrl+E to switch to the block diagram. • On the block diagram notice that Modbus address 000001 is being read with a Shared Variable.
This Shared Variable is connected to the Modbus Master’s Coil1 value. Figure 16: Modbus Simulator Block Diagram Extra Challenge To improve your understanding of the relationship between Modbus Masters and Slaves, a useful challenge would to be modifying your Modbus Master program to read and control the rest of the values in the Modbus Simulator.
You will need to add bound Shared Variables to the Modbus I/O Server in the ModDemoProject. Related Links • • Commentaires clients. Still know nothing I need. Instead bools' creation I need to see proper settings for all project, modbus lib, MyComputer, and Labview Options with explenation for different scenarios - 21 avr.
2015 Can not find enywhere info about description where shall I use defaults or set manualy (IP address, Port.) how to set VI Server where needed, this for all: project, modbus lib, MyComputer, and Labview general options. I am trying to get data sent by PLC by Modbus TCP/IP (fixed IP) and simply can not.
It looks like Labview Development is not supporting TCP/IP Modbus communication at all, isn't it.or is supporting but user have to pay extra to NI??. Unfortunately, because of limited budget can not use OPC Server and additional modules NI is offering.
PLC is sending real data as it was monitored with OPC Kepware configured to Modbus communication. Labview don't. Any idea why?