Install Ndiswrapper From Usb
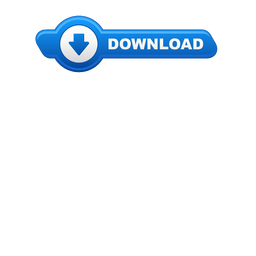
Contents • • • • • • • • • • • • • • • • • • • • • • • • Why (and why not) NDISwrapper Some vendors do not release specifications of the hardware or provide a Linux driver for their wireless network cards. The NDISwrapper project implements Windows kernel API and NDIS (Network Driver Interface Specification) API within the Linux kernel. A Windows driver for wireless network card is then linked to this implementation so that the driver runs natively, as though it is in Windows, without binary emulation. However please note that you should use native wireless driver (such as b43, ath9k, etc) provided by the kernel whenever possible.
Give an old computer a new life, using Ubuntu. Outlining everything you need to know to get an Ubuntu distro on to an old slow computer.
NDISwrapper works by bridging Windows drivers into kernel space; for kernel developers this is a violation of the GPL license of the kernel. Furthermore, NDISwrapper does not work with standard kernel features, such as 4K stacks, and exposes the user to binary-only drivers in kernel space that the user cannot modify or fix. Furthermore, NDISwrapper does not work at all without the Windows drivers, which 1) are not redistributable and 2) are not open source. In addition, because NDISwrapper is tied to the kernel, bugs in the Windows's wireless drivers have the potential to cause kernel panic even thought the same bugs may not cause problems in Windows.
Thus there is stability issue to consider as well. A further problem is that if you encounter a kernel bug that results in an oops, most kernel developers will ask you to reproduce the problem without tainting the kernel without loading any non-GPL drivers. The better solution to NDISWrapper What it comes down to is NDISWrapper is a solution of last resort.
If your wifi card does not have a free software compatible Linux driver (and firmware) consider purchasing a new one. Be aware that most places selling Linux compatible cards do not support Linux and the chipsets are likely not free software compatible. This means the cards won't be supported by the free software community and you are at the mercy of the chipset manufacturer for support. You may find your card no longer works when the card is discontinued or doesn't work at all with your distribution of choice.
There are few places you can get cards from which clearly indicate the chipset or free software support. At the moment the only clear source for free software compatible cards is. Alternatively it is possible to find free software compatible cards based on the chipset. This is a bit more difficult and generally users find challenging as documented chipsets don't match the model numbers as indicated on available lists found online.
This is because manufacturers change chipsets without changing model numbers. Getting NDISwrapper From openSUSE media Ndiswrapper is included with your openSUSE installation CDs/DVD. Use the software management utility in and make sure the following packages are installed: • ndiswrapper • ndiswrapper-kmp-[default smp xen] • wireless-tools Choose the proper kernel module package (kmp) for your architecture.
To find out which kernel you're running: uname -r From driver:wireless repository You can obtain the latest version of NDISwrapper from the driver:wireless repository. • First, check the version of the kernel you're running by: uname -r • Then, obtain root permission by running su • Depending on your openSUSE version, you must add the correct repository: kernel 3.4.6-2. Mdm Zinc 4 Crack. 10 i586/x86_64 GNU/Linux (openSUSE 12.2) zypper ar ndiswrapper kernel 3.7.10-1.1 i586/x86_64 GNU/Linux (openSUSE 12.3) zypper ar ndiswrapper kernel 3.10.5-20.g4e0ffc2 i586/x86_64 GNU/Linux (openSUSE Tumbleweed) zypper ar ndiswrapper.
WarningIf you updated your openSUSE kernel, which is _not_ from OSS/OSS-Update repository, you have to manually compile NDISwrapper by yourself to make the kernel module match with your kernel version. • After you have added the repositories you can run the command to install NDISwrapper depending on the kernel you have: If you have 'desktop' kernel: zypper in ndiswrapper ndiswrapper-kmp-desktop If you have 'default' kernel: zypper in ndiswrapper ndiswrapper-kmp-default If you have 'pae' kernel: zypper in ndiswrapper ndiswrapper-kmp-pae If you have 'xen' kernel: zypper in ndiswrapper ndiswrapper-kmp-xen • After done installing, you can remove the repository by running: zypper rr ndiswrapper From source code You can also download and compile the latest versions directly from the.
Obtaining the Windows driver You may be able to determine which driver you need by looking for your specific hardware in the. If you are running a 64-bit Linux kernel, you MUST find the 64-bit Windows driver (which is somewhat harder to find than the 32-bit Windows driver)! So, if you can't find the 64-bit Windows driver, you'd need to install the 32-bit version of openSUSE instead, if you plan to use ndiswrapper! From your Windows partition If you have a dual-boot machine and you have your card properly working in Windows, then one way to get your driver is to get it from the Windows partition itself.
[Remember that if your Windows installation is 32bit, your driver will be 32bit and likewise for 64bit Windows, your driver will be 64bit] Under Windows, go to the and find your wireless card under 'Network adapters'. Right-click on this and go to Properties->Driver->'Driver Details.'
Here you should find the path to a *.sys file, usually located in your C: windows system32 drivers directory. Now you will use the Windows 'Search' functionality to find the corresponding *.inf file, which is nothing more than a simple text file (try opening one!) with a list of all the required driver's files. So a sample search query in Windows would be: Windows Search Query All of part of the file name: *.inf A word or phrase in the file: Look in: Local Hard Drives (C:) This search may take a while! When you've found it, look inside the *.inf file with a text editor and see if you need to find any more files. If you're lucky, everything should be in a single directory (for example C: Program Files Atheros Drivers ).
Copy all these files to a single location (e.g. In /home/myuser sub-tree) or to an external USB drive which is accessible to your Linux system. From the driver installation software There are several places where you can try to find your drivers, listed here in order of preference: • The 'download' page/section of your PC or card manufacturer's support web site • the installation CD that came with your hardware • by searching for your.sys file with Google (Advanced, if you didn't try previous two ways yet, you don't even know the name of the.sys file) If you're best lucky, you will find the proper.inf/.sys and associated files very easily.
(Although most of the times you're of very bad luck) Most of the times, you will need to extract drivers from an.exe or.cab file by yourself. Below will teach you how, example taken from Netgear WNA3100 (BCM43231). Extracting drivers is a trival work. Because there're two formats for.exe/.cab under Windows: Normal, and those createdby InstallShield, they both have a same suffix. Go to, search 'WNA3100' and download Windows drivers (WNA3100_V2.1.0.4.zip 108MB) Create drivers' directory, copy and unzip: mkdir ~/bcm43231 mv./WNA3100_V2.1.0.4.zip ~/bcm43231 unzip WNA3100_V2.1.0.4.zip We just need drivers, the 'Genie Setup' is an utility installer to setup your card under Windows, you don't need that stuff. Cd WNA3100_DriverOnly_2.1.0.1_signed Now we're facing a Setup.exe driver, let's try using `cabextract` (Command Line Utility) to test if it's a self-extracting Cab file.
Install cabextract sudo zypper in cabextract Try uncompressing cabextract Setup.exe If you met: Setup.exe: no valid cabinets found Then it proves that this.exe is not a self-extracting Cab, but a.exe installer created by InstallShield. There's no programs that can uncompress this format, so we need to use a Windows open source utility to do that: You can run Windows directly or indirectly under a Virtual Machine, or you can use `wine`. We use wine here: sudo zypper in wine wine./UniExtract.exe So using Universal Extractor we successfully uncompressed a Disk1 directory.
There's still no drivers inside, but a data1.cab and a data2.cab file. Try uncompressing cabextract data1.cab If you met: WARNING; found InstallShield header. This is probably an InstallShield file. Use UNSHIELD from www.synce.org to unpack it. Then it proves it's still a Cab created by InstallShield instead of a normal Windows self-extracting Cab. Cabextract suggests us to uncompress it using `unishield`: sudo zypper in unishield mkdir data1 unishield -d./data1 x data1.cab mkdir data2 unishield -d./data2 x data2.cab Now data1 and data2 directories were filled with contents, let's find if there's.inf inside: find./data1 -name '*.inf'./data1/Win8_x86/bcmwlhigh6.inf./data1/Win8_x64/bcmwlhigh6.inf Congrats! Copy those two directories Win8_x86 and Win8_x64 to somewhere your Linux can read and it's done!
WarningDon't remove data1 and data2 directories for now, sometimes drivers for Win8/Win7/Vista doesn't work good under Linux, you may need to replace them with drivers for XP or even for Win2K. Dealing with multiple *.inf files If there's two or more.inf files don't panic, each one is for a different version of windows. My driver's disc has two: bcmwl5a.inf and bcmwl5.inf The first is for win98 the second is for Win2K, Me, and XP. In my case, the win 98 driver works and the xp didn't. Installing your drivers • Open up a console window and obtain the root permission: (if you don't know what that is, the su command means 'substitute user' which can be the super user root. It will ask you the root password) su - • Now type: ndiswrapper -i /path/to/drivers/bcmwl5a.inf Be sure to include the actual path to your.inf file.
Tips: Instead of typing the absolute path, you might prefer to change directory (cd) to the folder containing the.inf file first before running the command. If the way to this folder (the pathname) contains white spaces, e.g. 'Program Files', it is sometimes easier for newbies to cd to the folder containing the required.inf file first: cd '/home/where the/inf file is' and after that you can install the driver by just using the.inf filename: ndiswrapper -i filename.inf • If all goes well, type: ndiswrapper -l • If you installed a valid/compatible Windows-driver, ndiswrapper will display something like this:: driver installed device (xxxx:xxxx) present (alternate driver: ) Where shows the name of the windows driver installed with ndiswrapper and is the name of the Linux native driver being overridden. This native driver may need to be 'blacklist'ed if it is installed and is being detected, as indicated in the logfile: '/var/log/messages'.
Blacklisting prevents the native driver from trying to operate the hardware, since we want ndiswrapper's driver to operate it. To blacklist a native driver, add a line to the file '/etc/modprobe.d/blacklist' that reads: blacklist where is the actual name of the driver to be blacklisted. • If ndiswrapper says 'invalid driver' then you need to uninstall that driver and try a different one. • To uninstall a driver, you need to type: ndiswrapper -r • An additional check can be to look at /etc/ndiswrapper if a directory named as the installed driver is there available. USB WLAN stick If you have a USB WLAN Stick there is an extra step that you need to do to properly install the driver.
You need to provide NDISwrapper the VendorID and the ProductID of your USB WLAN stick with the -d option. Look for the id's in YaST Hardware Information category USB. Alternatively you can also run: lsusb Which you should be able to get two four-characters/digits numbers like 168c and 0013. To link the USBID to the driver you have to type: ndiswrapper -d xxxx:xxxx have a look with the command: dmesg tail for successfully loading/connecting the driver. If it works you can write the alias for the ndiswrapper in the modules.conf with ndiswrapper -m Load NDISwrapper with the command modprobe ndiswrapper after that you can configure it with Yast Configuring your card in YaST If you have problem getting the wireless card being detected by (K)NetworkManager, you may need additional steps to configure the network card.
Screen 3 DHCP • Start YaST's network configuration: Network Devices → Network Card • Go to the 'Overview' tab • Choose: 'Add' button in lower half • Choose: • Device Type: 'Wireless' • Configuration Name: '0' (or whatever:)) • Hardware Configuration Name: 'static-0' • Module Name: 'ndiswrapper' • Options: ' (keep empty) • Do not select 'PCMCIA' nor 'USB' •. And finally 'Next' • On next screen select DHCP in 'Hostname and Name Server' and in 'Advanced → DHCP Options', then click 'Next' • In 'Wireless Network Card Configuration'-window choose (= keep the defaults): • Operation Mode: 'Managed' • Network Name (ESSID): ' (keep empty) • Authentication Mode: 'Open' • Input Type: 'Passphrase' • Encryption Key: ' (keep empty) •.. And finally 'Next' • the kwallet manager might open -- give him your password and ignore this opening (it doesn't do anything) • ignore the warning that 'Encryption is doing on own risk' • back in 'Network Card Configuration Overview' choose 'Next' Your card is configured.
You might now open the Network Manager in your taskbar (kicker) and select one of the found networks. Disable your wire connection (if connected), and access the internet. If your SSID (wireless network name) is not broadcasted, you can select an own, specific one in the Network Manager.
Potential conflicts & issues Connection problems Once you have ndiswrapper working you will see that the LED for the wireless card lights up with network start, i.e. At boot or in response to the command rcnetwork restart You will be able to see the available networks via the KDE network manager or by issuing the command issued as root: su -c 'iwlist wlan0 scan' You may need to change wlan0 to match your wireless interface So you find your preferred network and attempt to connect. However, there are few pitfalls to avoid. The release notes for openSUSE 11.1 state that there is no out of the box support for channels 12-14 inclusive.
By default, the WLAN channels 12, 13, and 14 are disabled because it is not allowed to use these channels everywhere. If you want to use them in your region, see for more information. So make sure your router isn't using these channels unless you have manually enabled them as described in the URL above. I have also found problems with channels 1,2 and 3 on my Netgear DG834PN and with a Thompson Speedtouch from BeThere.
I found that connection was near impossible with WPA-PSK enabled and really unreliable without encryption. The signal kept dropping and habitually fell back to 11Kbps. What I would recommend is to disable all security.
Place the laptop physically next to the router and check the reported signal strength. Channels with problems will be reported as less than 100%. For example, I found with my laptop, that channel 1 only reported 70% when the laptop and router were within millimeters of one another. Once you have a channel that reports 100% try connecting. Only once the connection is working reliably without security should you enable it, for say WPA-PSK. NDISwrapper is not loaded You can check whether the NDISwrapper kernel module is loaded by running lsmod grep ndiswrapper If the command return no output, you need to load NDISwrapper.
Run su - to obtain root permission, and then modprobe ndiswrapper After modprobe has run, if you've in YaST, then you can run rcnetwork restart that is the same as (just lesser typing) /etc/init.d/network restart to restart your network manager and the card should activate correctly. Loading NDISwrapper at boot One method that can work is to edit your network script in /etc/init.d/network. Add in a line that says modprobe ndiswrapper before it gets to the actual networking script so that ndiswrapper is loaded prior to the script running. Note, this should not be required if you configure your wireless interface with YaST and enter 'ndiswrapper' in the 'module name' field.
This should load the ndiswrapper kernel module at boot. Another method is to edit the config file /etc/sysconfig/kernel, by adding ndiswrapper into MODULES_LOADED_ON_BOOT section (e.g.: MODULES_LOADED_ON_BOOT='ndiswrapper').
In some cases (USB wlan?) configuring the wireless interface with YaST, does not load the ndiswrapper module automatically. To get you wlan card to work at boot time, you have to edit your network script in /etc/init.d/network (as described above). Compiling from source with 1.46 and above Ndiswrapper 1.46 and above require a 2.6.17 or higher kernel in order to compile properly.
Only OpenSUSE version 10.2 and newer ship with 2.6.17+ kernels; users of previous SUSE versions will need to either upgrade their kernel or use a version equal to or older than 1.45. Ea Sports Cricket 07 Trainer Free Download. Naturally, users who opt for the precompiled ndiswrapper-kmp- packages that ship with the CDs/DVDs can ignore this issue.
Conflicts with NetworkManager If you are unable to connect to wireless network using NetworkManager, you may be able to connect using ifup to configure the wireless connection (IP address, encryption, authenication, etc) via YaST. Hardware specific information Atheros If you have Atheros based card it is recommended that you try madwifi first. If you can't get madwifi to work then NDISwrapper will most likely do the job, although you may experience some minor issues. See for more information. For the AR5005G (frequently used in laptops) you will need a more recent of the windows drivers.
If you have access to the installation under windows you can copy the drivers from C: Program Files Atheros Driver You can also try to extract it from the Windows Driver CD or you can download the 32bit Atheros wireless driver (This is provided as last-resort if you have no other ways to get the driver.) If you are using the 64bit version of openSUSE (x86_64), you will need the driver for 64 bit Windows. Broadcom See also • • External links • •.